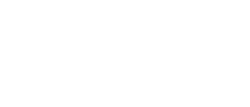1. Qué son las ordenes de transporte
Una orden de transporte es un número único en SAP utilizado para agrupar objetos que van a ser transportados entre entornos.
Cuando nosotros realizamos una modificación o una nueva configuración en SAP, el sistema nos obliga a almacenarlo en una orden de transporte. Esta orden de transporte podrá ser transportada a otros entornos o mandantes.
2. Estados de las ordenes de transporte
Una orden de transporte básicamente puede tener dos estados:
- Modificable: Una orden con este estado es una orden a la cual se le pueden borrar o incluir objetos. También se pueden modificar sus atributos, su descripción…etc. Lo único que no se puede modificar es la clave unívoca que identifica la orden de transporte. El estado modificable es el estado inicial de cualquier orden de transporte. Una orden con estado modificable no puede ser transportada.
- Liberada: Una orden en estado liberada no puede modificarse, además, la orden está lista para ser transportada.
3. Tipologías de las ordenes de transporte
Una orden de transporte básicamente puede ser de dos tipos:
- Worbench: Son aquellas ordenes usadas para el desarrollo de aplicaciones, es decir, todas aquellas ordenes que tocan código.
- Customizing: Son aquellas que se utilizan para la configuración del sistema.
4. Crear una orden de transporte
Si realizamos cualquier modificación en el sistema, por ejemplo, modificar la descripción de una sociedad financiera y guardamos. Nos aparecerá un pop up en el que se nos pedirá que almacenemos dicho cambio en una orden de transporte.
Por defecto, el sistema suele proponernos la última orden de transporte con la que hemos estado trabajando:

Podríamos almacenar el cambio en dicha orden de transporte, o bien crear una desde cero.
Para crear una orden desde cero pulsamos en el botón de la página en blanco y nos aparecerá lo siguiente:
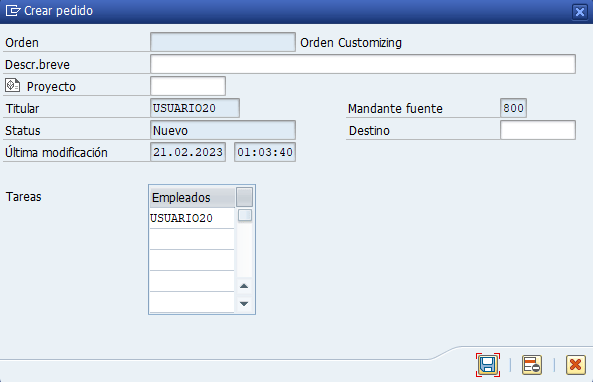
Deberemos darle una descripción a la orden de transporte:

Podríamos añadirle un proyecto a la orden de transporte (hay muchas empresas que lo requieren):

También podríamos añadir un sistema destino (El destino de transporte indica adónde debe importarse una orden de transporte.):

Y por último un apartado en donde podemos añadir usuarios con el objetivo de darles permiso para que puedan modificar dicha orden de transporte:
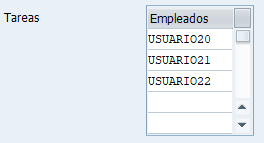
Dejamos los datos de la siguiente manera:
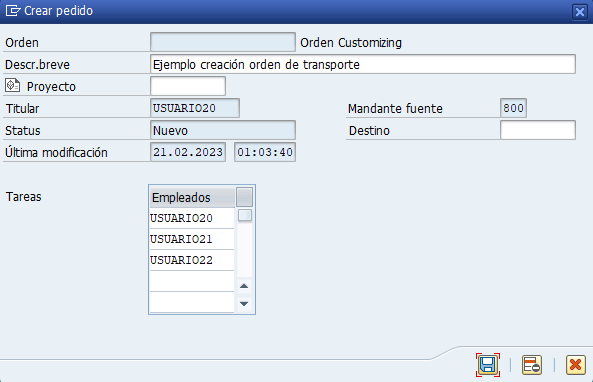
Y guardamos. Navegaremos a la siguiente pantalla:

Como veis el sistema nos propone un número de orden de transporte por defecto (es un número secuencial) que únicamente podrá ser modificado en este momento.
Aceptamos y la orden habrá sido creada.

5. Administrar ordenes de transporte
Para administrar ordenes de transporte tenemos tres transacciones principales:
- SE01
- SE09
- SE10
Prácticamente tienen las mismas funcionalidades. Accedemos, por ejemplo, a la SE09 y navegaremos a la siguiente pantalla:
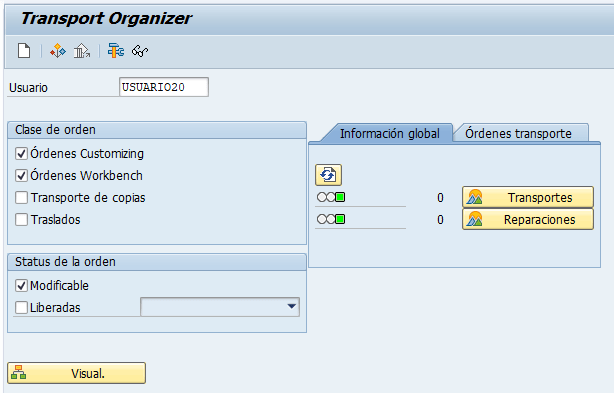
En esta pantalla podemos filtrar ordenes de transporte por:
- Propietario de la orden
- Tipología de la orden (Customizing, Workbench, Transporte de copias o traslado)
- Estado de la orden (Liberada o modificable)
- Por orden individual, es decir, por número de la orden. Esto lo haríamos por el menú.
Vamos a visualizar las ordenes de transporte que tenemos en el sistema con los siguientes filtros:
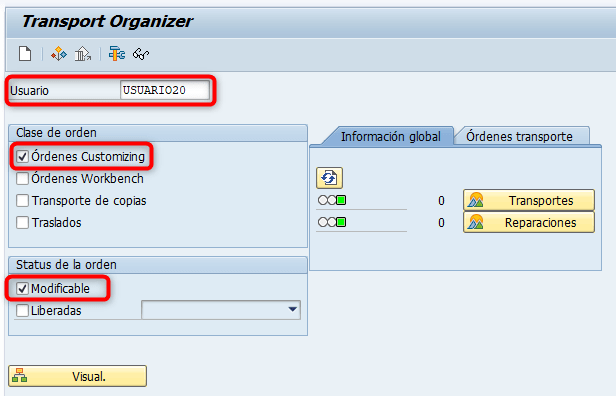
Pulsamos en el botón de visualizar y navegamos a la siguiente pantalla:
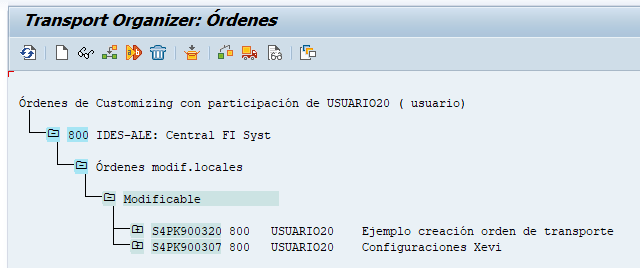
Si desplegamos (con la carpetita de ‘+’) la orden que hemos creado en este ejemplo, veremos que nos aparece otro número de orden:
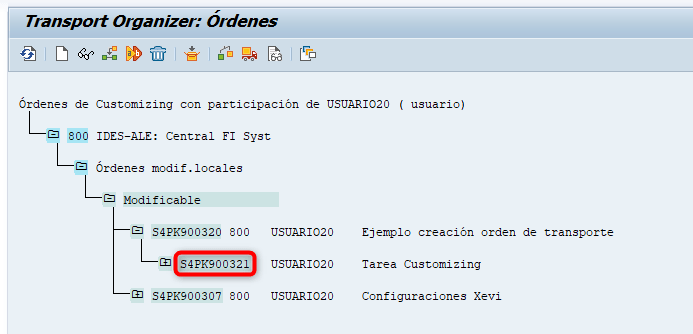
Una orden de transporte está compuesta por una o más tareas. Cada tarea puede tener propietarios distintos. Los objetos siempre se incluirán dentro de la tarea o tareas, nunca dentro de la orden, hasta el momento de su liberación.
Para visualizar que contiene la tarea desplegamos (con la carpetita de ‘+’) de nuevo:
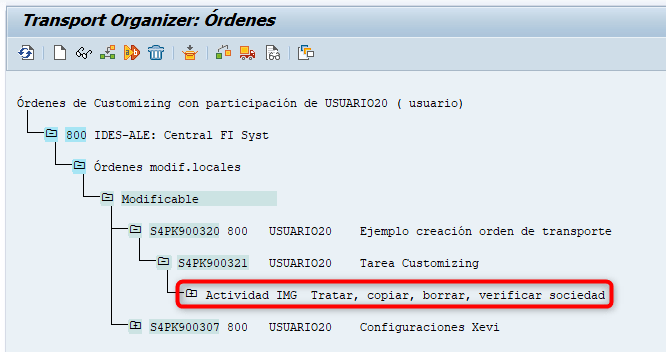
Como vemos tenemos lo que se conoce como ‘objeto’ dentro de la tarea.
Si vamos desplegando (con la carpetita de ‘+’) veremos que tablas se han modificado:

6. Eliminar objetos de una orden
Para eliminar los objetos de una orden, deberemos navegar a la tarea que contenga el objeto. Para ello deberemos hacer doble click sobre la tarea:
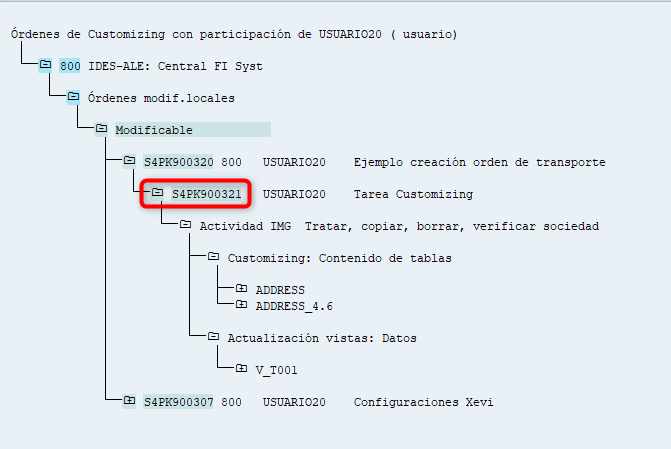
Y navegaremos a la siguiente pantalla:
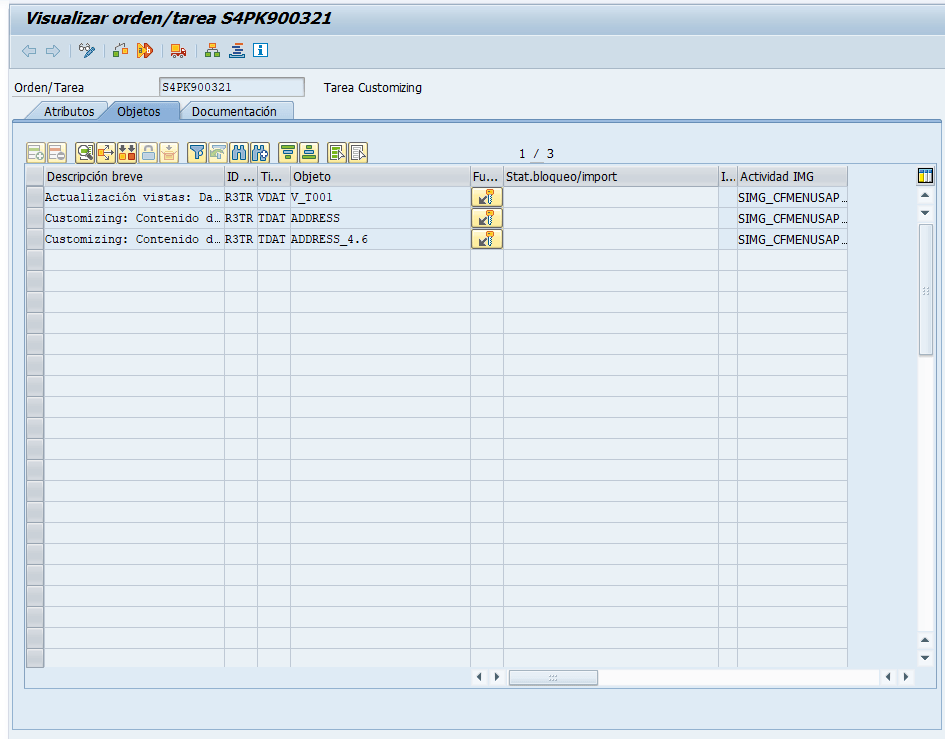
En esta pantalla podemos visualizar todos los objetos que contiene la tarea.
Tenemos tres pestañas. Accedemos a la primera ‘Atributos’:
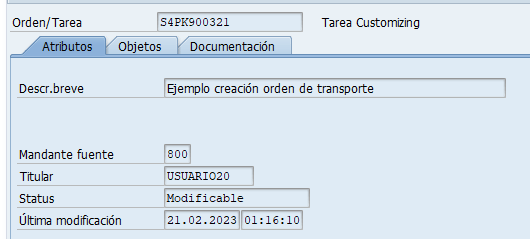
En la que encontramos ciertos datos básicos.
Si accedemos a la pestaña ‘Documentación’:
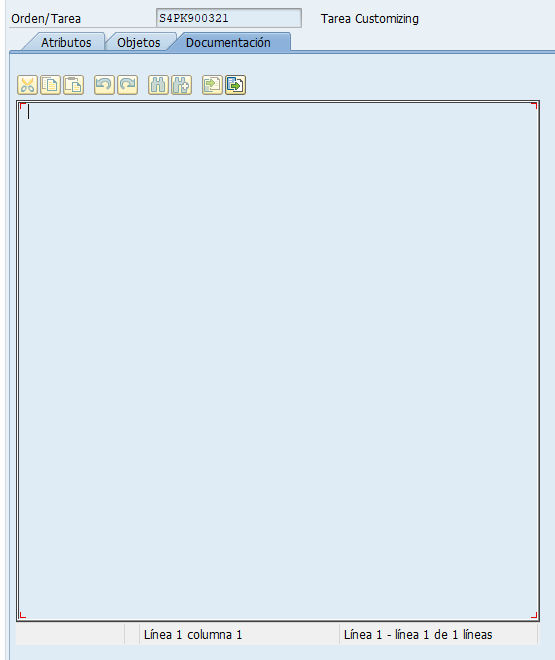
Veremos que podemos añadir comentarios, notas y documentación.
La importante es la pestaña ‘Objetos’ que es la que contiene todas las modificaciones/cambios que contiene la orden.
Imaginemos que queremos eliminar el siguiente objeto de la orden:
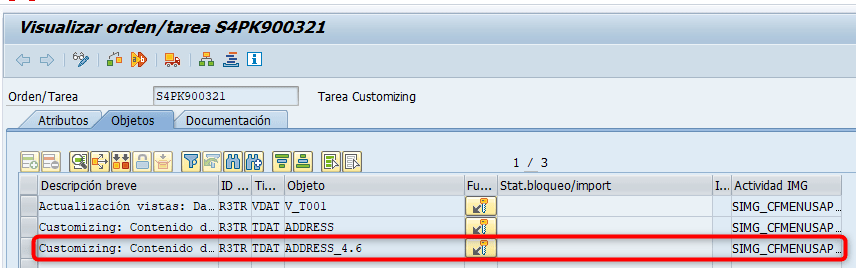
Tendríamos que hacer doble click sobre el objeto y navegaremos a la siguiente pantalla:
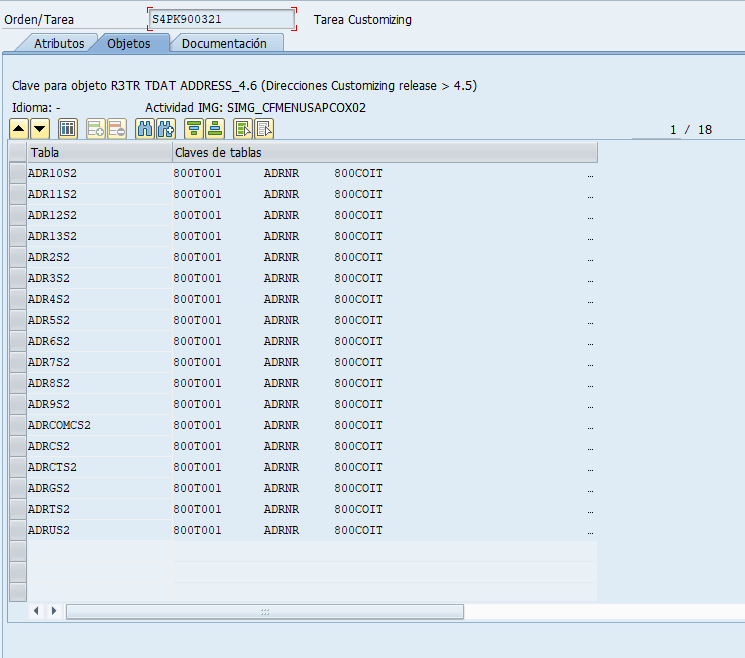
En donde encontramos todas las entradas individuales a la tabla. Para eliminar una o varias de estas entradas deberemos pulsar en el botón de las ‘gafitas y lápiz):
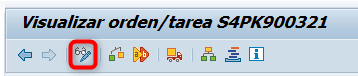
Y los campos nos aparecerán en blanco:
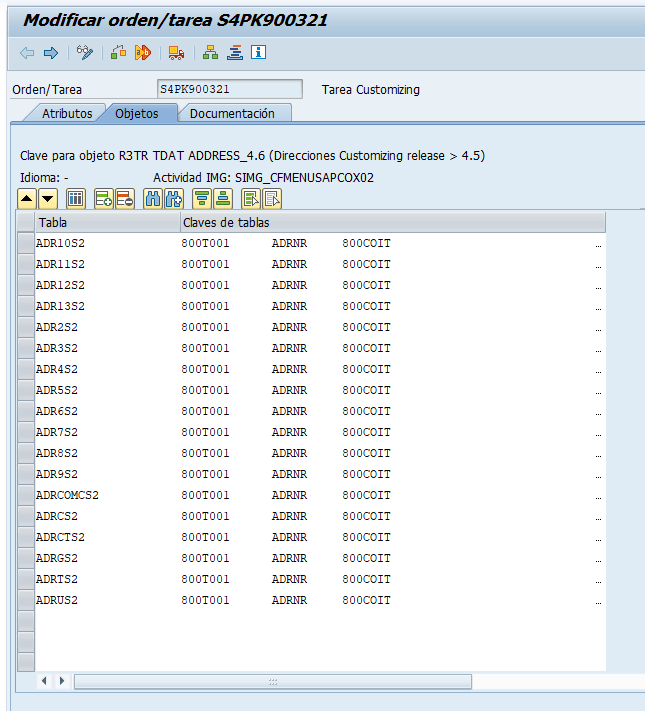
Ahora los podremos ir seleccionando individualmente o en masa:
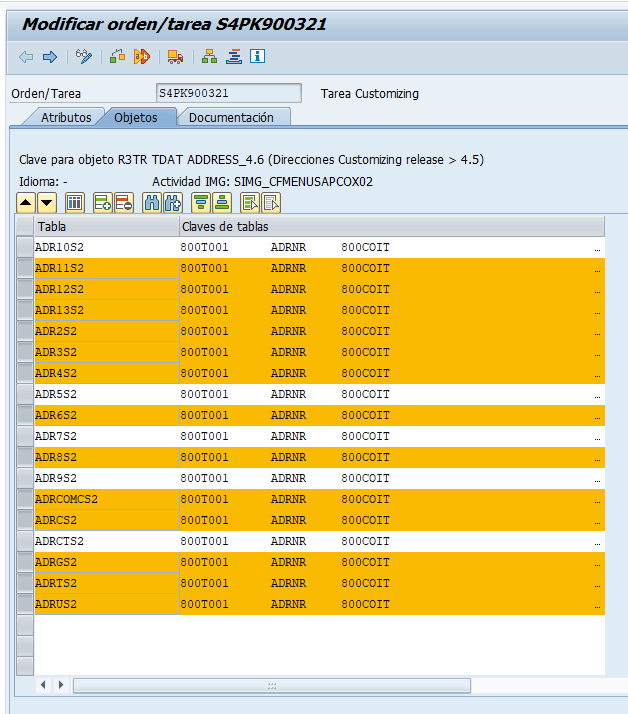
Y pulsando en el botón (del papel con la línea roja y símbolo de ‘-‘) se nos borraran las entradas:
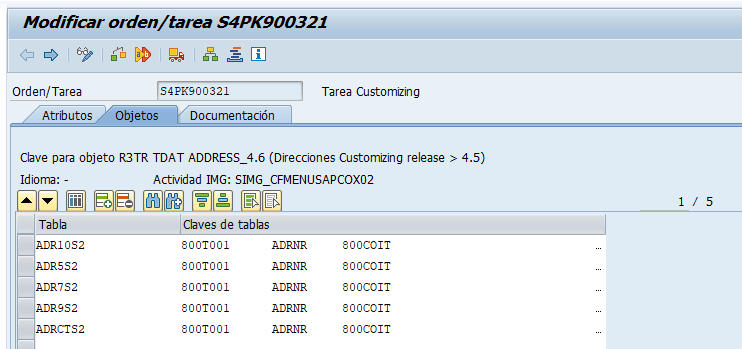
Guardamos y todas estas entradas desaparecerán de la orden.

7. Crear una tarea dentro de la orden
Para crear una nueva tarea dentro de la orden, debemos seleccionar la orden objetivo:
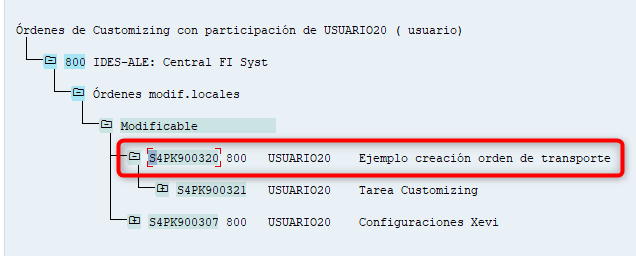
Accedemos a la siguiente opción del menú:
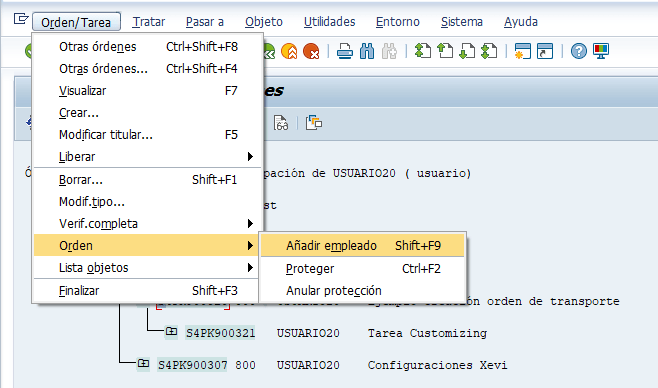
Y nos aparecerá el siguiente pop up:
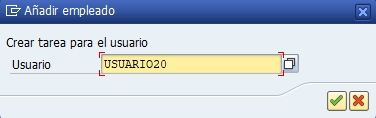
Añadimos el usuario que será propietario de la tarea, en este ejemplo dejaré el mismo (usuario20) y pulsamos en continuar:
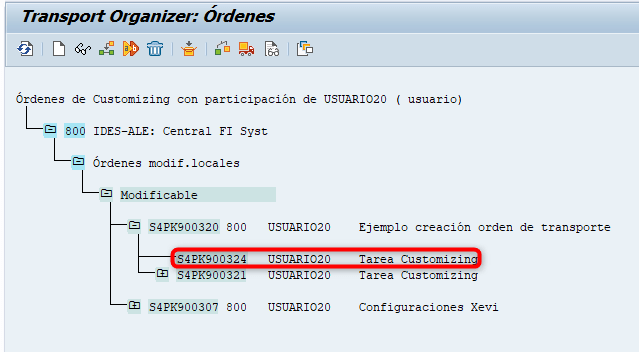
Y la tarea habrá sido creada dentro de la orden y estará preparada para poder almacenar objetos.
8. Borrar tarea de la orden
Para borrar la tarea de una orden deberemos seleccionar la tarea:
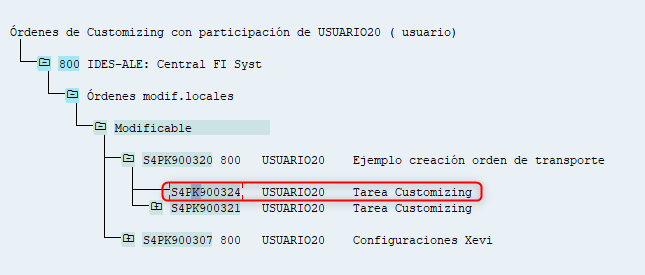
Pulsamos en el botón de la papelera:
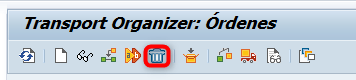
Nos aparece el siguiente pop up:
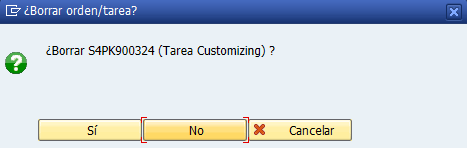
Marcamos que ‘Sí’. Y la tarea habrá sido borrada:

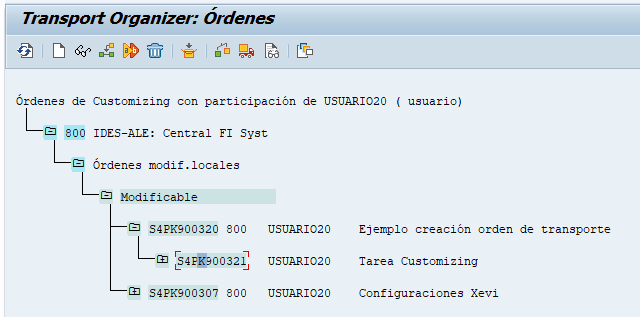
9. Liberar orden de transporte
Para liberar una orden de transporte primero deben liberarse todas las tareas que contiene dicha orden:
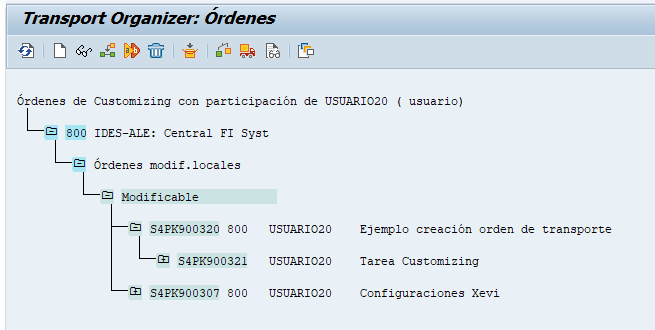
En este caso solo una. Para liberar la tarea, nos posicionamos encima de la tarea y pulsamos el botón del camión:
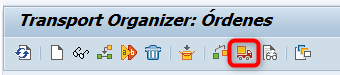
Y la tarea habrá sido liberada:
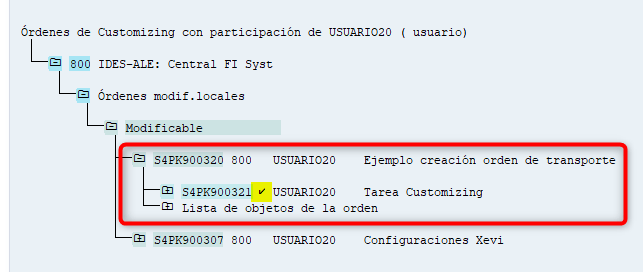
El check nos indica que la tarea ha sido liberada.
Como ya tenemos todas las tareas que componen la orden liberadas, ahora podemos liberar la orden siguiendo el mismo procedimiento.
Ahora si volvemos a la pantalla inicial de la transacción SE09 y filtramos con los siguientes criterios de selección:
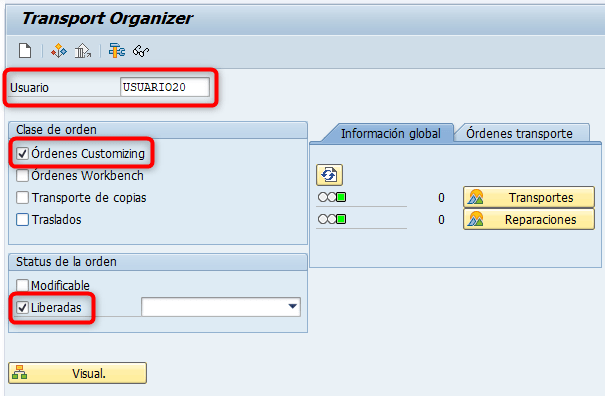
Pulsamos en Visualizar:
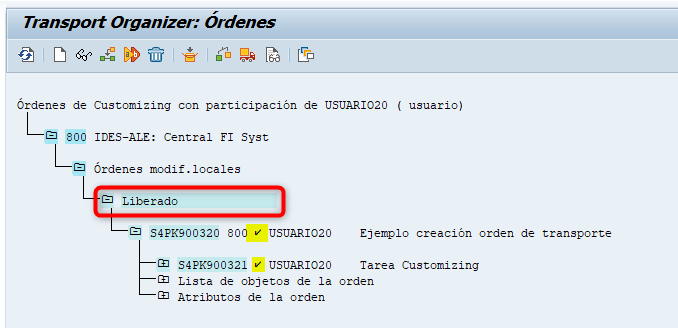
Veremos que tenemos la orden liberada y lista para ser transportada.
10. Visualizar orden individualmente
Para visualizar una orden individualmente accedemos al siguiente punto del menú:

Nos aparece un pop up en donde informamos la orden individual:

Pulsamos en continuar:
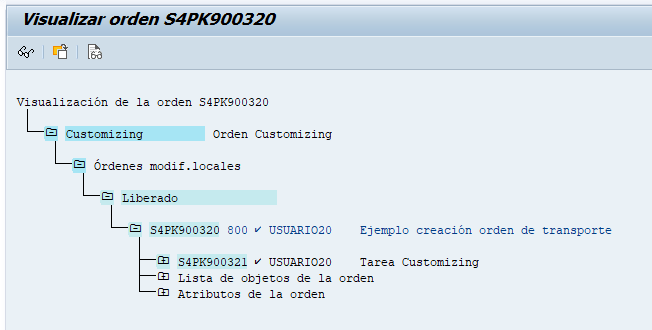
Y visualizamos únicamente dicha orden de transporte.
Para obtener acceso a SAP, acceder al siguiente enlace.
Para ver más posts de SAP, consulta nuestro listado completo aquí.
Para acceder a nuestros cursos de SAP, podéis consultar este listado.
Para descargar los mejores manuales de SAP, acceder al siguiente enlace.
También os dejamos nuestro canal de Youtube en el que podréis encontrar más contenido.