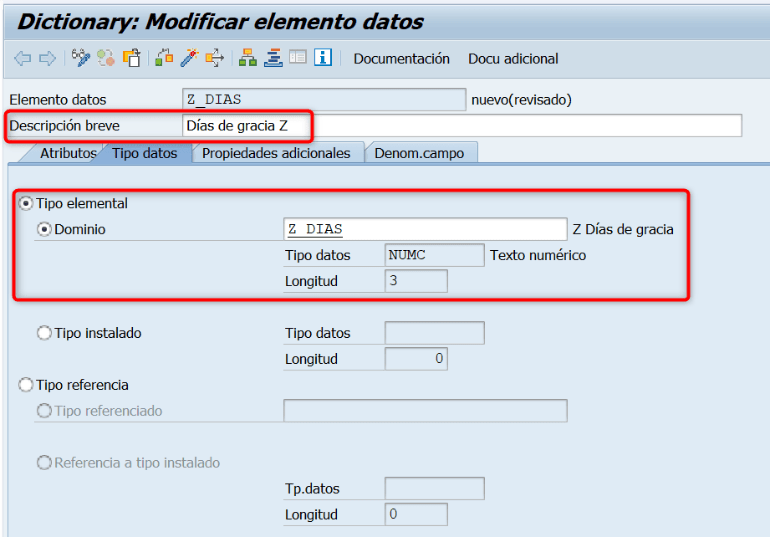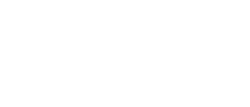En este tip se explican todos los pasos para crear una tabla Z.
Este va a ser un ejemplo básico, evidentemente la creación de una tabla Z puede ser mucho más compleja, incluyendo la creación de varios dominios, varios elementos de datos…etc.
Todos estos pasos los realizaremos desde la misma transacción: SE11
- CREAR EL DOMINIO
Un dominio en SAP define las propiedades técnicas y semánticas de un elemento de datos.
Accedemos a la transacción SE11 y nos encontramos con lo siguiente:
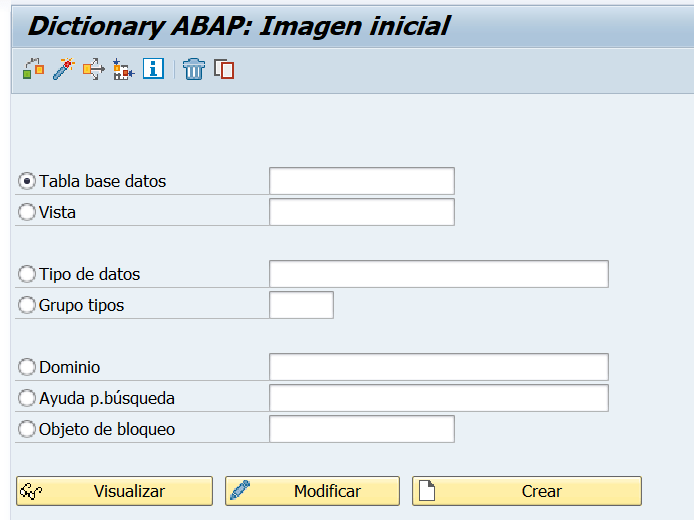
Para crear el dominio seleccionaremos, evidentemente, el radiobutton ‘Dominio’ y le daremos una denominación a dicho dominio:
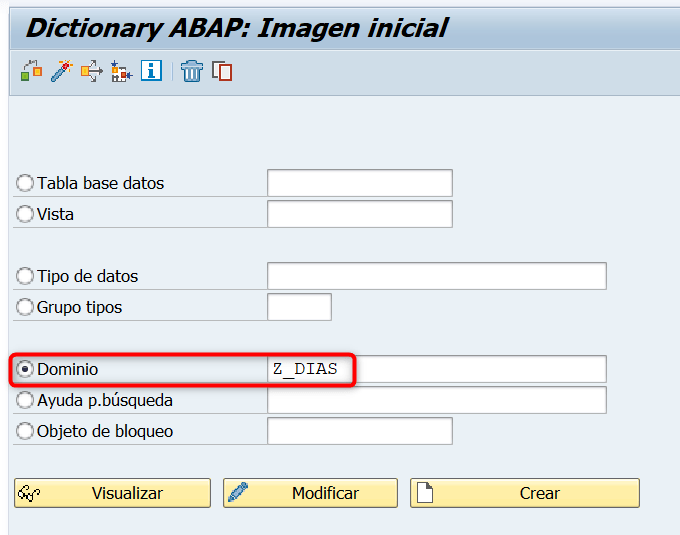
Pulsamos en crear y navegaremos a la siguiente pantalla:
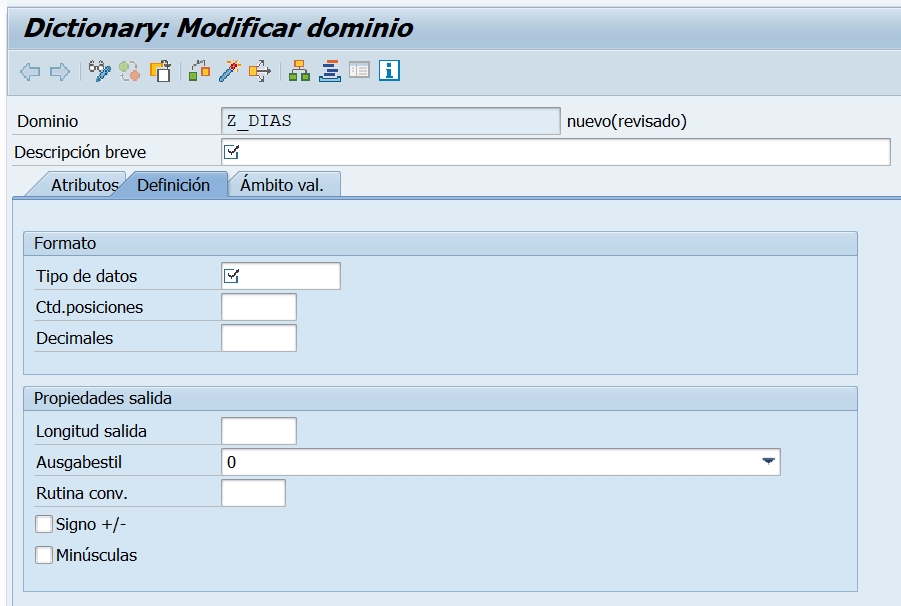
Deberemos darle una descripción breve al dominio y posteriormente pasaremos a la propia definición técnica y semántica del dominio. Deberemos definir:
- Tipo de datos: Este puede ser CHAR / STRING / NUMC / CURR…etc.
- Cantidad de posiciones: En este campo informamos la cantidad de posiciones, si informamos 2 este campo podrá llegar a un valor total de 99, si informamos 3 podrá llegar a un valor de 999, si informamos 4 a 9999 y así sucesivamente.
- Decimales: En este campo informamos si se pueden o no informar decimales.
- Longitud salida: Informamos la longitud que debe mostrarse, informamos lo mismo que en cantidad de posiciones.
Para este ejemplo informamos lo siguiente:
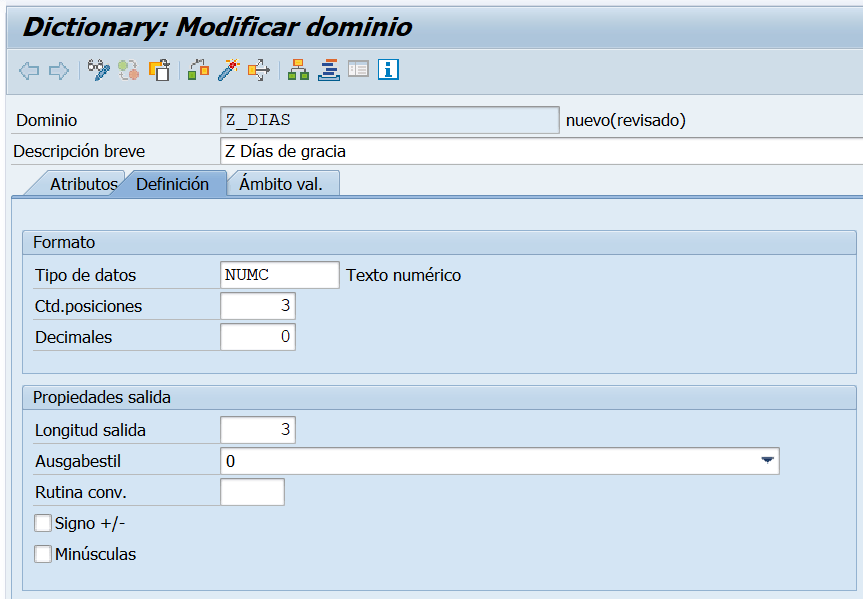
Antes de grabar el dominio deberemos verificarlo pulsando en el siguiente botón:
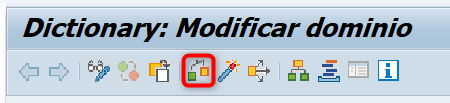
Nos aparece este pop up:
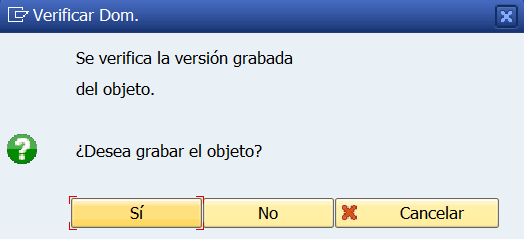
Pulsamos ‘Sí’. Nos aparece este otro pop up:
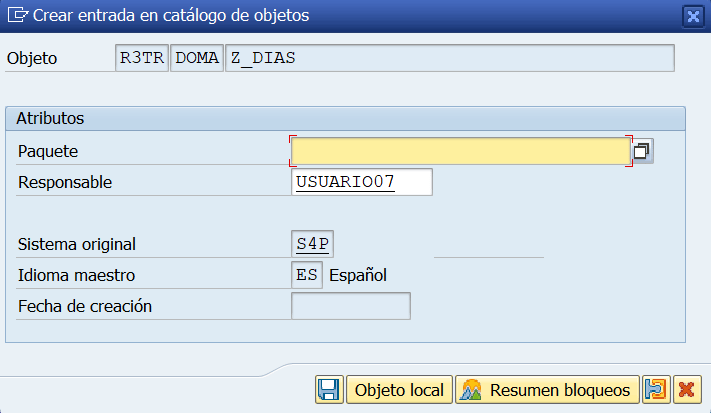
Introducimos el paquete correspondiente (en este ejemplo lo guardamos como ‘Objeto local’). Y si todo ha ido bien nos aparecerá el siguiente mensaje:

Ahora deberemos activar el dominio con el siguiente botón:
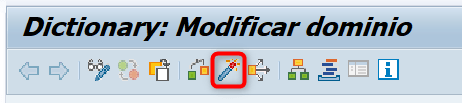
Pulsamos el botón y se activará:

Ya tenemos creado y activado nuestro dominio.
- CREAR ELEMENTO DE DATOS
Para crear un elemento de datos seleccionamos el radiobutton ‘Tipo de datos’ y le damos una denominación:
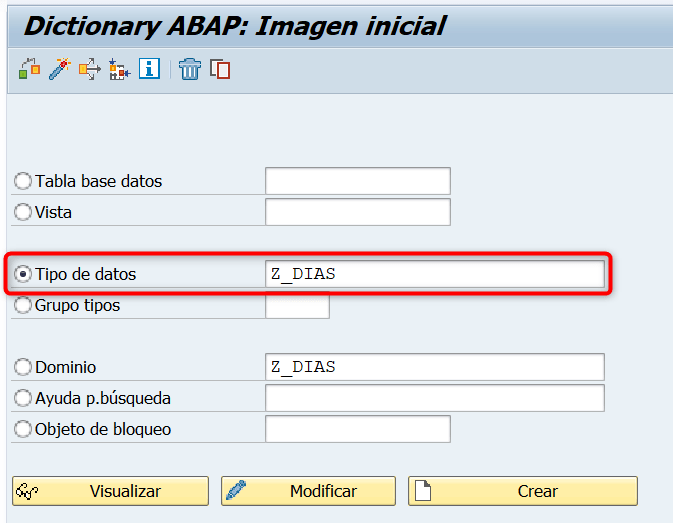
Pulsamos en ‘Crear’ y nos aparecerá el siguiente pop up:
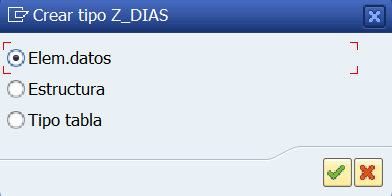
En donde deberemos seleccionar lo que estamos creando, en este caso ‘Elemento de datos’. Lo seleccionamos y pulsamos en continuar.
Navegamos a la siguiente pantalla:
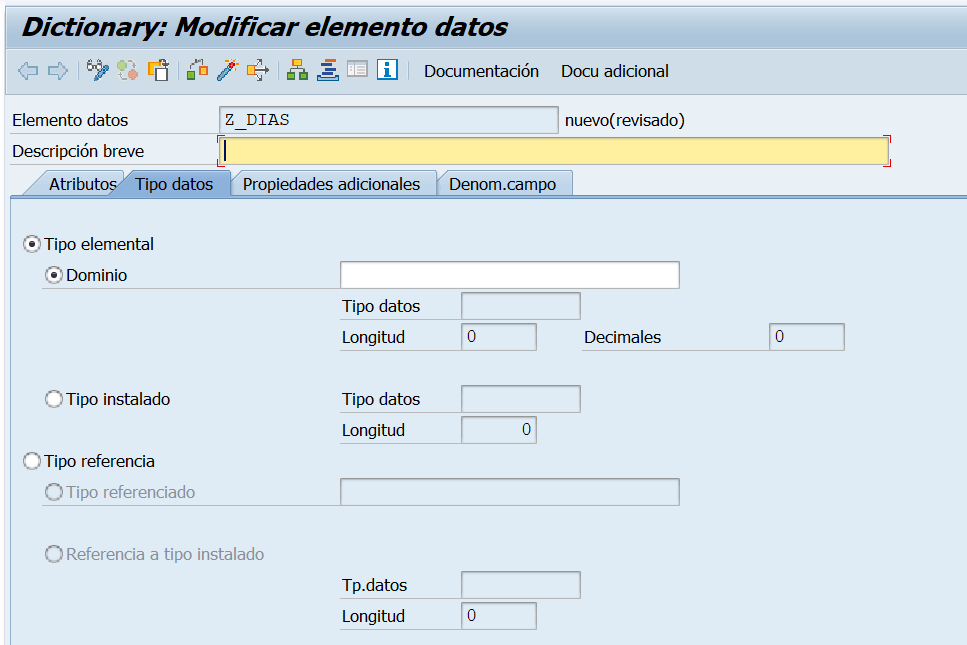
Le daremos una descripción breve e informaremos el dominio que hemos creado anteriormente:
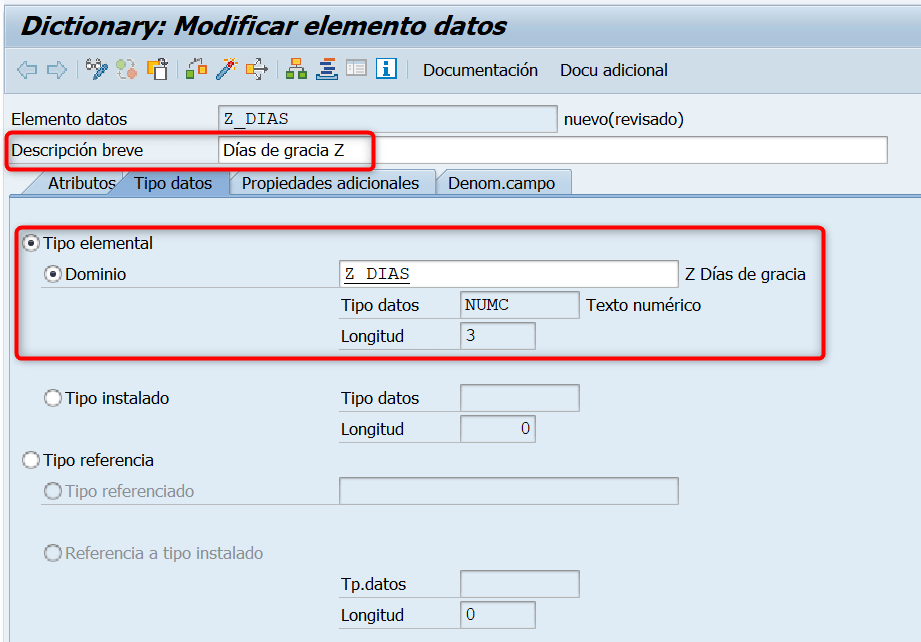
Ahora deberíamos establecer la denominación del campo, por lo que navegaremos a la pestaña ‘Denom.campo’:
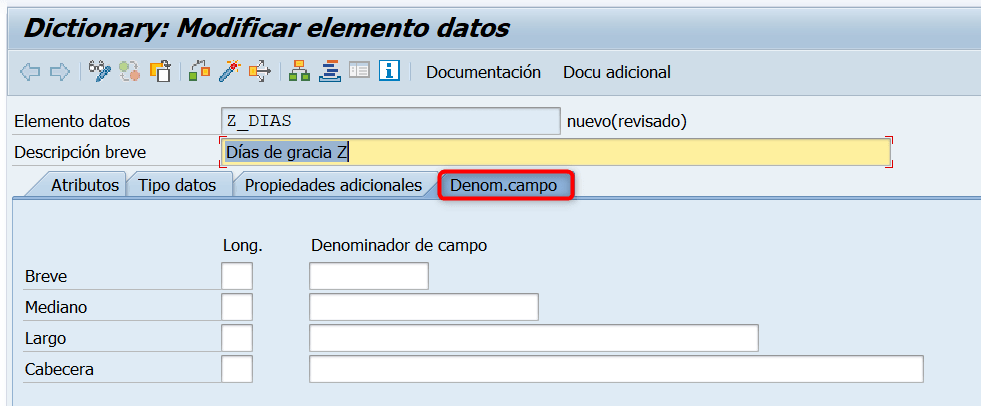
Y establecemos las distintas denominaciones (Breve, mediano, largo y cabecera):
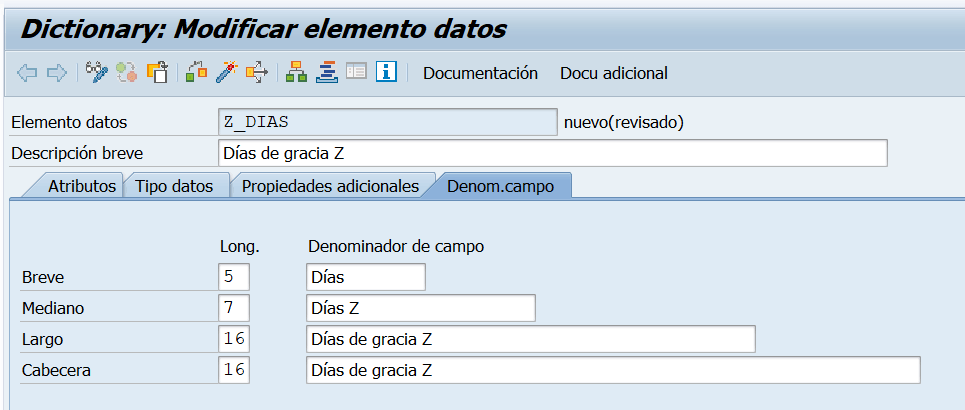
Verificamos pulsando en el siguiente botón:

Nos pedirá, como en el dominio, que lo guardemos y asignemos un paquete (en este caso seleccionaremos objeto local’ y si todo ha ido bien nos aparecerá el siguiente mensaje:

Y ahora deberemos activar pulsando en el siguiente botón:

Y si todo ha ido bien se habrá activado correctamente:

- CREAR LA PROPIA TABLA Z
Para crear la tabla Z seleccionaremos el radiobutton ‘Tabla base de datos’:
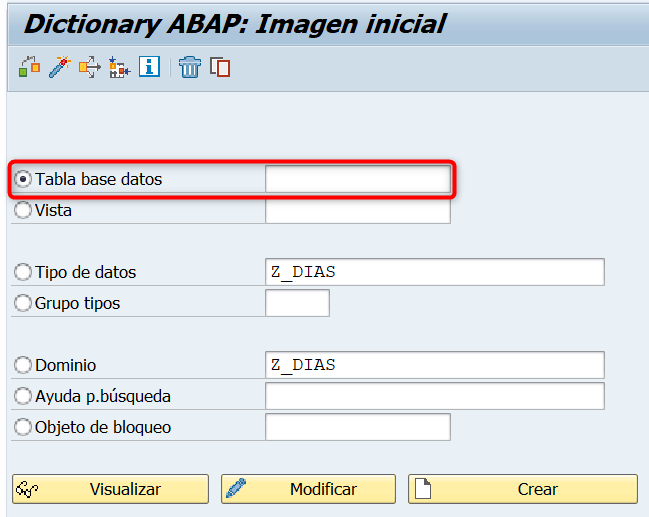
Lo primero es darle una denominación a la tabla, por ejemplo:

Pulsamos en crear y navegaremos a la siguiente pantalla:
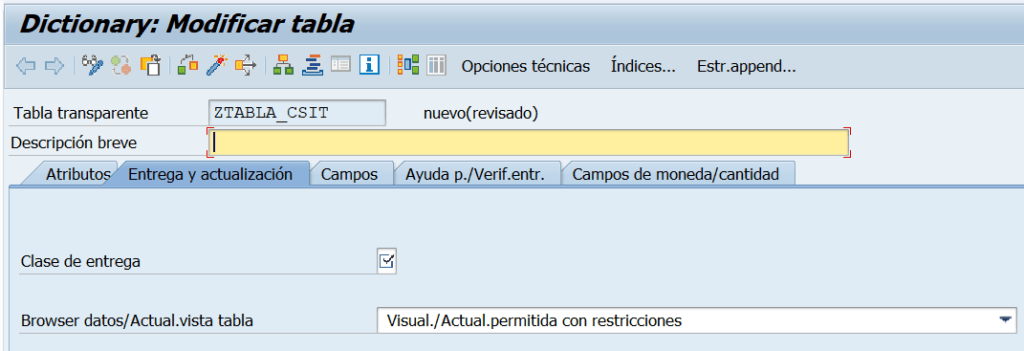
Le damos una descripción breve.
Informamos clase de entrega ‘A-Tabla aplicación’.
Informamos Browser de datos/Actual. Vista tabla ‘X-Actualización permitida’:
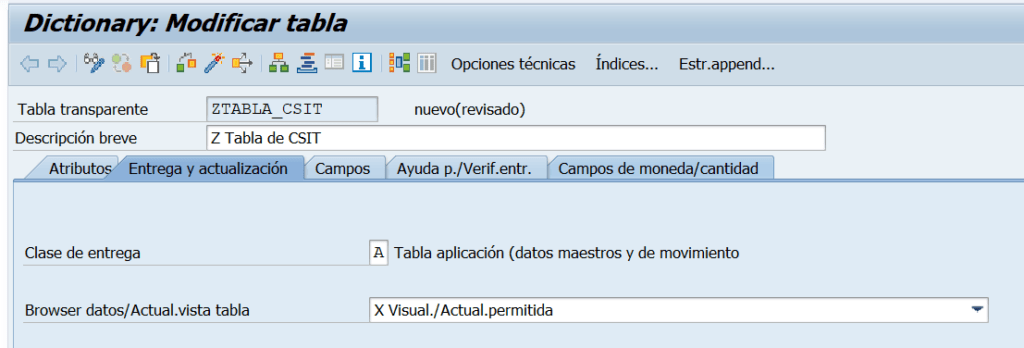
Ahora navegaremos a la pestaña ‘Campos’:
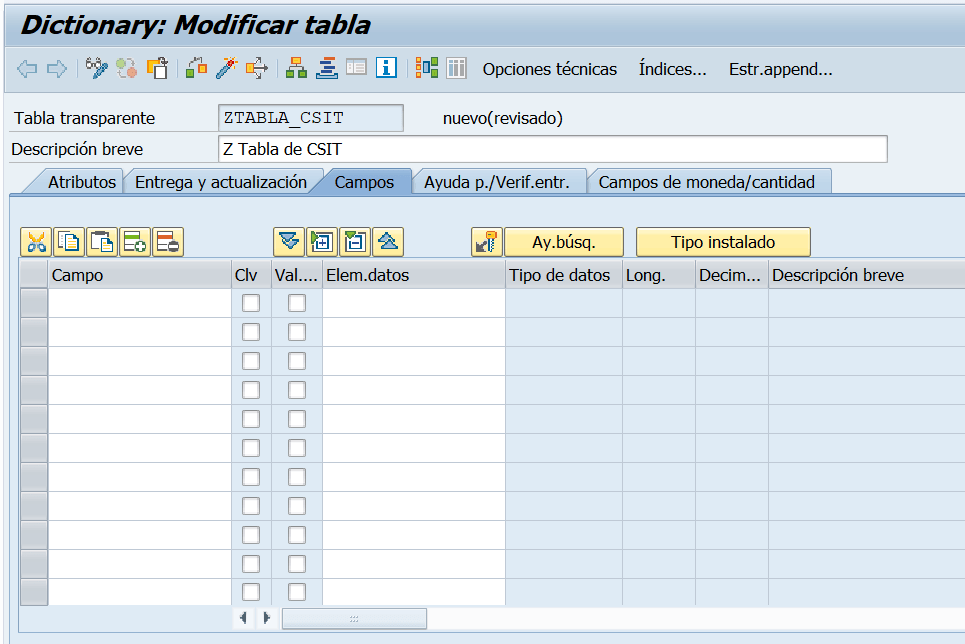
En donde deberemos informar los campos que formaran la tabla.
Podemos informar tanto campos estándar como campos Z (como el que hemos creado en este tip). Además, deberemos informar con el check (Clv) qué campos son clave y cuáles no.
En este ejemplo, crearemos una tabla sencillísima (sin mucho sentido, pero no pasa nada, es un ejemplo):
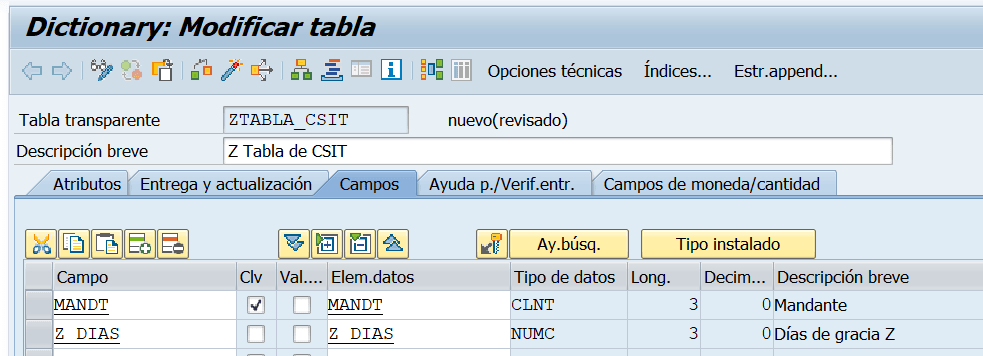
Una vez informados los campos que formarán la tabla procederemos a verificarla con el siguiente botón:

Grabaremos la tabla, la grabaremos como objeto local y nos aparecerán los siguientes mensajes:
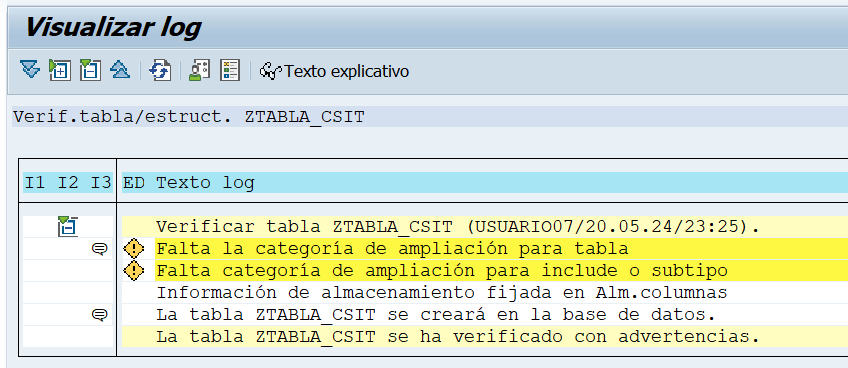
Volvemos para atrás e iremos a la siguiente opción de menú:
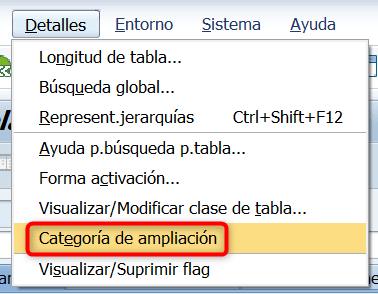
Nos aparecerá el siguiente pop up:

Pulsamos continuar y nos aparece este otro pop up:
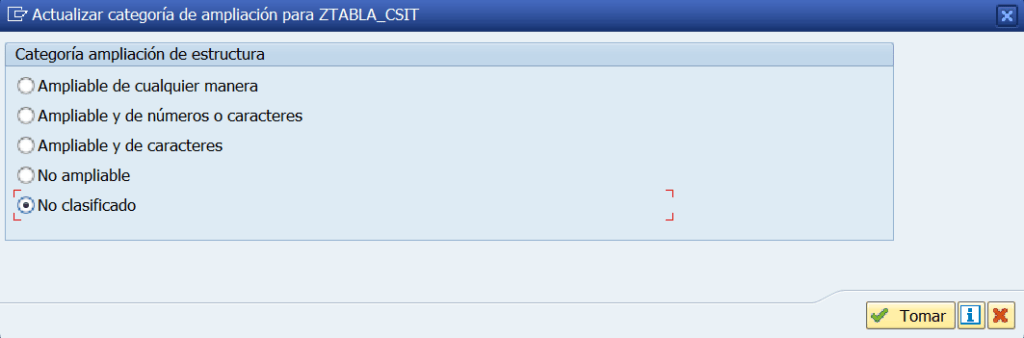
En donde seleccionaremos ‘Ampliable de cualquier manera’:
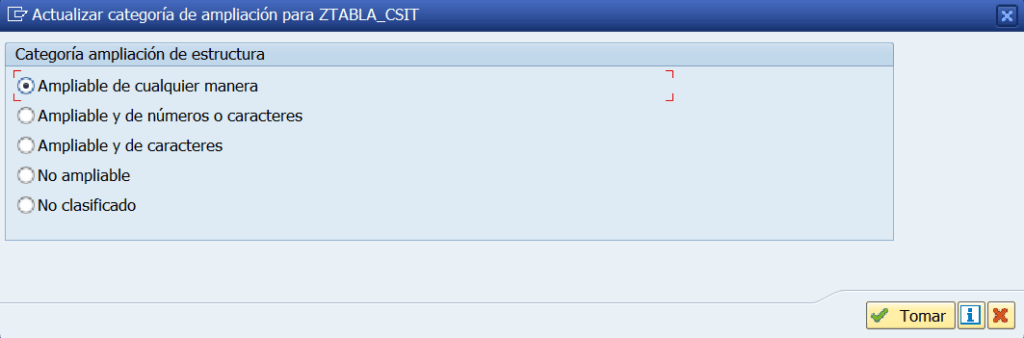
Pulsamos en ‘Tomar’ y grabamos.
Pulsamos en ‘activar’:

Y navegaremos a esta otra pantalla:
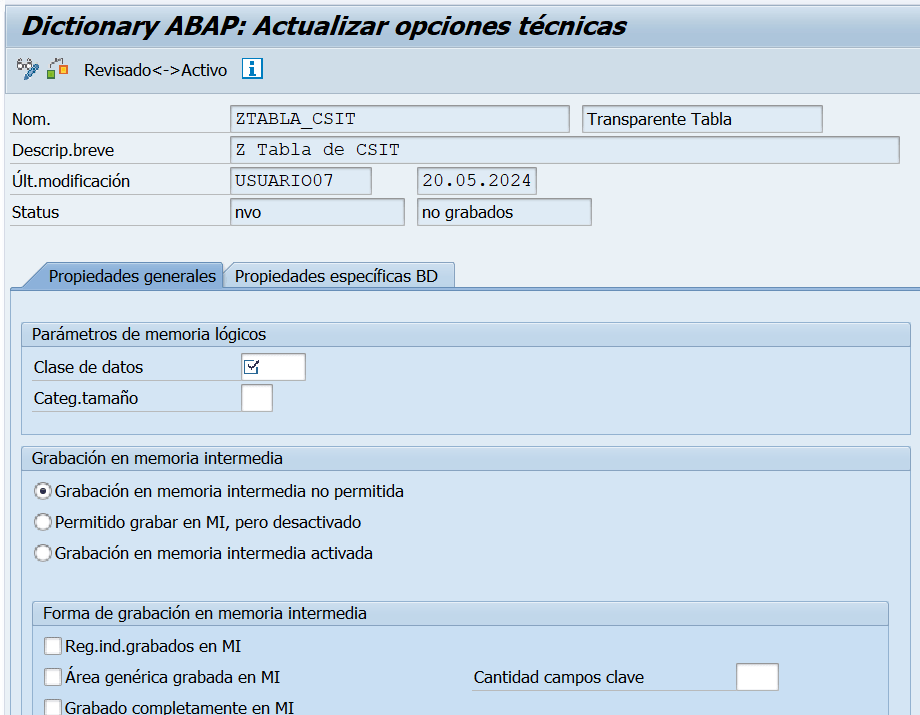
En donde deberemos informar:
- Clase de datos
- Categoría de tamaño
Informamos lo siguiente:
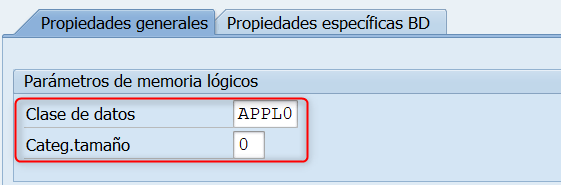
*Nota: Según el tipo de tabla que estemos creando estos datos podrán variar.
Pulsamos en grabar:

Volvemos para atrás y pulsamos en ‘Activar’ de nuevo:

- CREAR VISTA DE MANTENIMIENTO
Ahora deberemos acceder a la transacción SM30 e informamos la tabla que acabamos de crear:
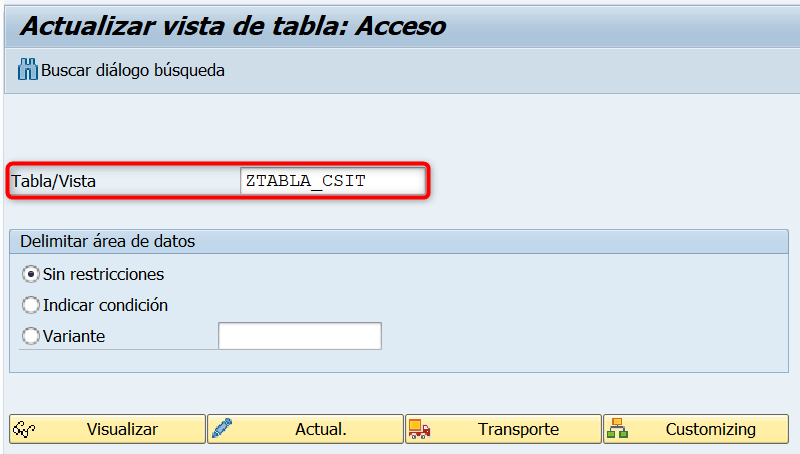
Y pulsamos en el botón ‘Actualizar’:

Nos aparecerá el siguiente mensaje de error:

Esto lo solucionamos volviendo a la transacción SE11, en la opción ‘Tabla base de datos’ e iremos a ‘opciones técnicas’:
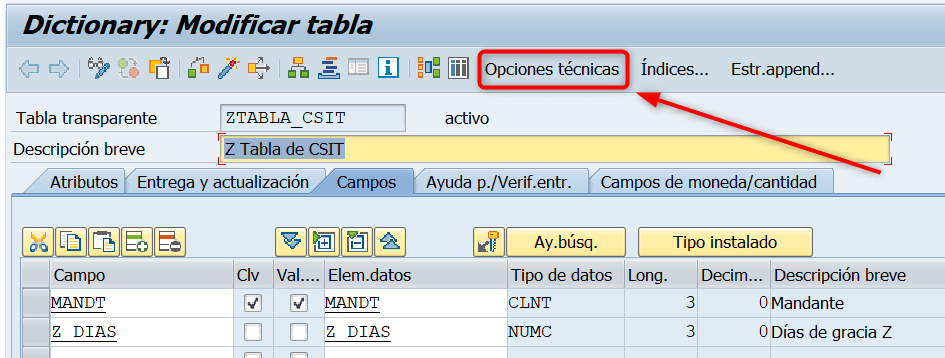
Navegamos a la siguiente pantalla y pulsamos ‘Activar’ (Esto lo podríamos haber hecho anteriormente):

Volvemos para atrás y navegamos a la siguiente opción de menú:
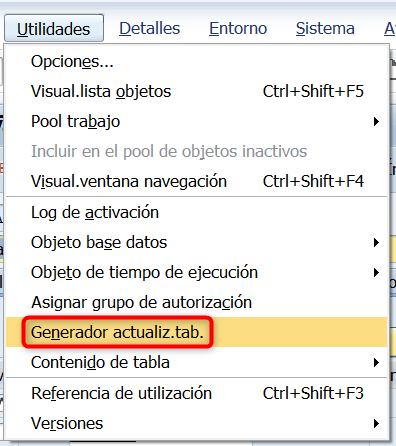
Navegamos a la siguiente pantalla:

En la que informamos:
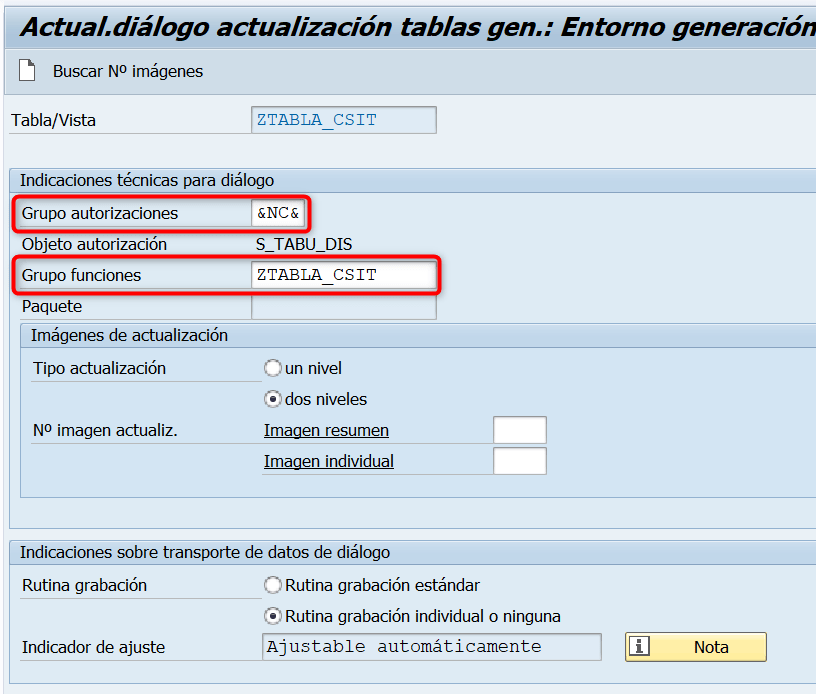
Pulsamos en el botón ‘Buscar nº imágenes’:

Nos aparece el siguiente pop up:
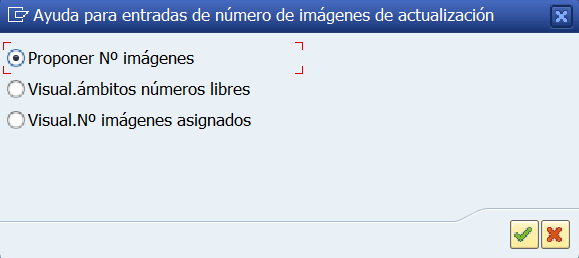
Dejamos la opción ‘Proponer Nº imágenes’ pulsaremos en continuar y crearemos con el siguiente botón:

Nos aparece el siguiente pop up
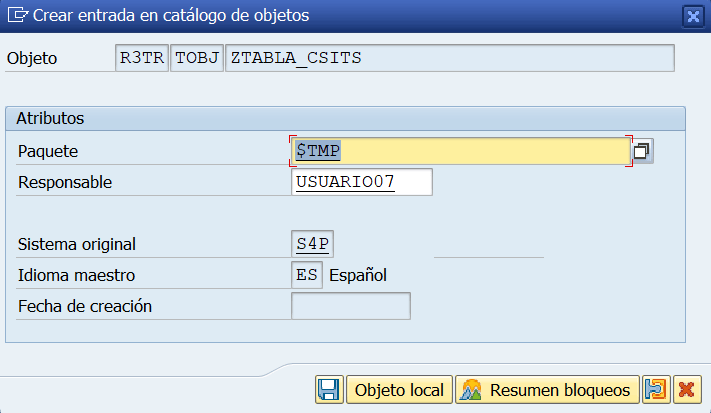
Grabamos como objeto local (en este ejemplo, en un caso real deberemos informar paquete).
Y nos aparecerá el siguiente mensaje:
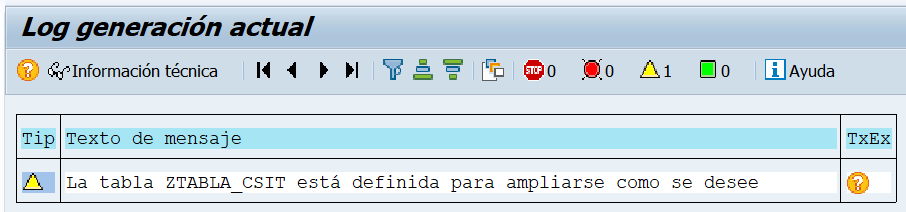
Ya podemos navegar a la transacción SM30 y actualizar la tabla:
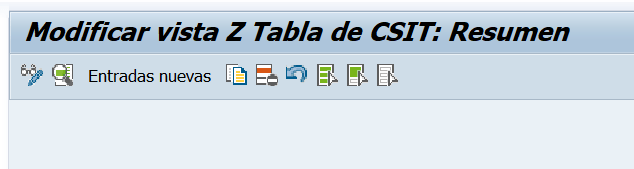
Para obtener acceso a SAP, acceder al siguiente enlace.
Para ver más posts de SAP, consulta nuestro listado completo aquí.
Para acceder a nuestros cursos de SAP, podéis consultar este listado.
Para descargar los mejores manuales de SAP, acceder al siguiente enlace.
También os dejamos nuestro canal de Youtube en el que podréis encontrar más contenido.