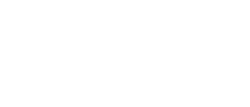En el tip de hoy vamos a ver como podemos buscar todas las ordenes de transporte y tareas relacionada con un valor individual, es decir, vamos a ver como podemos encontrar todas las ordenes de transporte existentes en el sistema relacionadas con un punto de customizing, tabla, transacción…etc.
Para ello vamos a utilizar una herramienta muy completa: Las Querys.
De forma estándar SAP nos proporciona la transacción ‘SQVI: Quickviewer’ que es una transacción para la generación de reportes.
Accedemos a la transacción y nos encontramos con la siguiente pantalla:
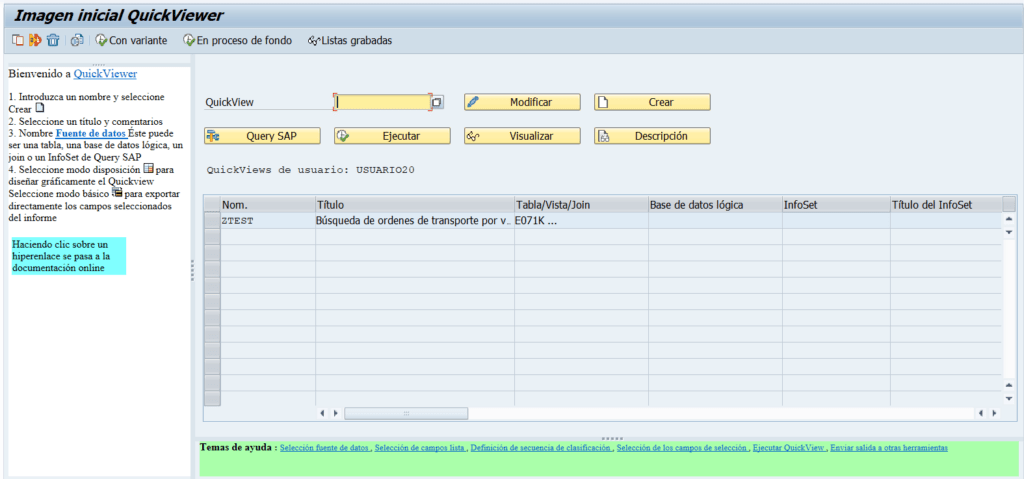
Lo primero que debemos hacer es darle una denominación a la query que vamos a crear, para ello informamos la denominación en el siguiente campo:
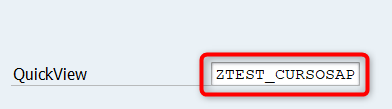
Pulsamos en el botón ‘Crear’ y nos aparece el siguiente pop up:
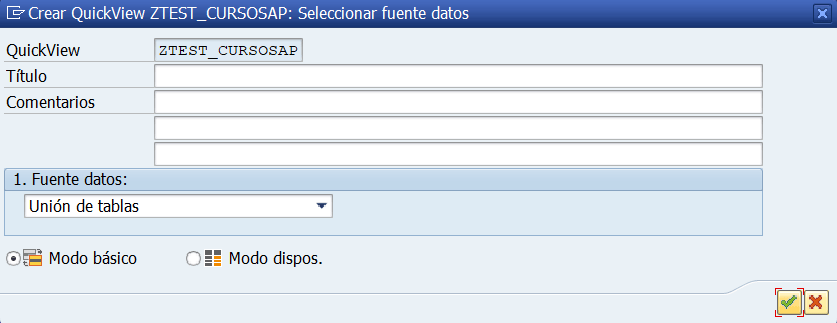
En este pop up podemos informar:
- Título
- Comentarios
- Fuente de datos: Podemos seleccionar la fuente de datos entre las siguientes opciones (Tabla, unión de tablas, base de datos lógica e InfoSet Query SAP). Seleccionaremos ‘Unión de tablas’.
- Radiobutton Modo básico/Modo dispos: Seleccionamos modo básico.
Informamos lo siguiente:
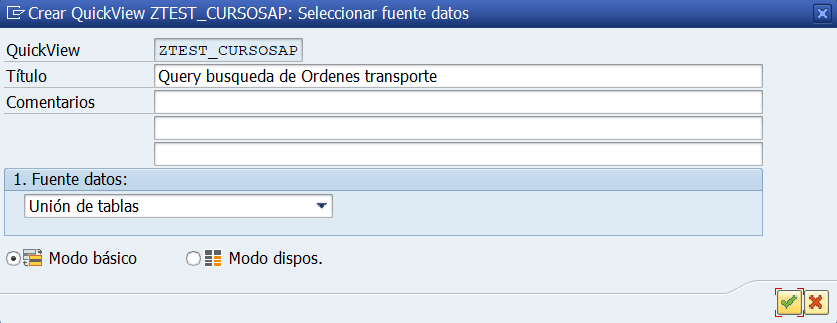
Y pulsamos en continuar. Navegaremos a la siguiente pantalla:
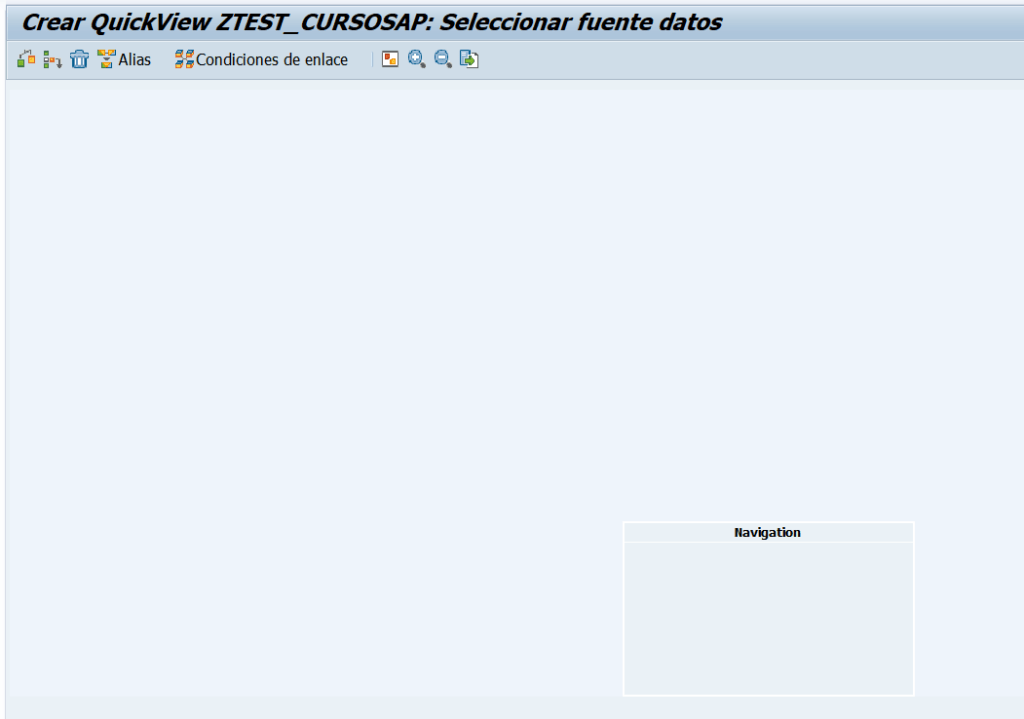
En esta pantalla seleccionaremos la fuente de datos, es decir, aquellas tablas que queremos unir para realizar la búsqueda de ordenes de transporte.
En este ejemplo uniremos las siguientes tablas:
- E071K: Transport Organizer: Entradas clave de órdenes/tareas
- CUS_ACTOBJ: Actividad Customizing: Lista de objetos
- CUS_ACTOBT: Actividad Customizing: Lista de objetos
Para seleccionar la primera tabla pulsamos en el botón ![]() y nos aparecerá el siguiente pop up:
y nos aparecerá el siguiente pop up:
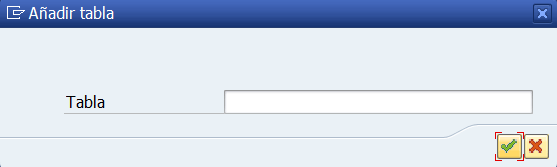
En el que informaremos la primera tabla (E071K), pulsaremos en continuar ![]() y nos aparecerá lo siguiente:
y nos aparecerá lo siguiente:
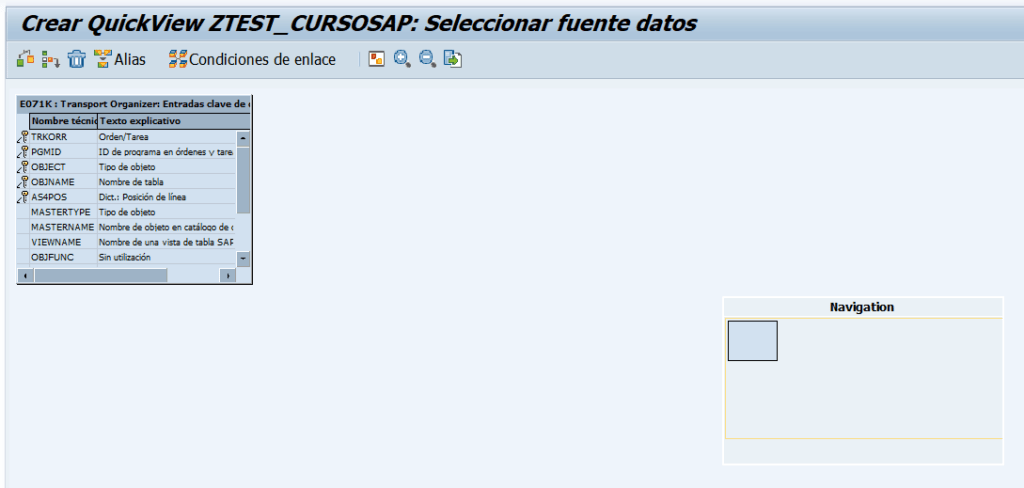
Tenemos informada la primera tabla en la que podemos ver todos los campos que la componen:

Y los campos clave:

Vamos a añadir la segunda tabla (CUS_ACTOBJ) pulsando en el botón ![]() . Nos aparece el siguiente pop up en el que informamos la tabla:
. Nos aparece el siguiente pop up en el que informamos la tabla:
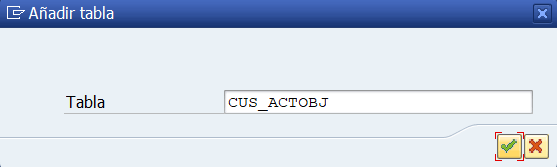
Pulsaremos en continuar ![]() y nos aparecerá lo siguiente:
y nos aparecerá lo siguiente:
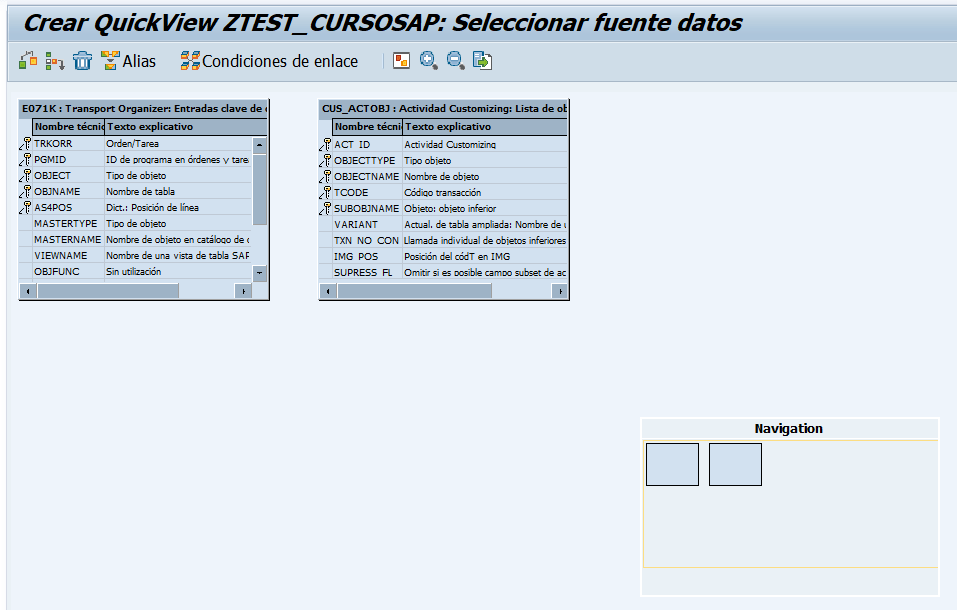
Nos aparece la segunda tabla al lado de la primera.
Lo que deberemos hacer ahora es vincular ambas tablas. Esto lo haremos por lo menos con un campo (pueden vincularse tablas con distintos campos). Para realizar dicho vinculo nos posicionaremos sobre el campo a vincular y pulsaremos con el ratón hasta que nos aparezca un lápiz que arrastraremos hasta el mismo campo de la segunda tabla:
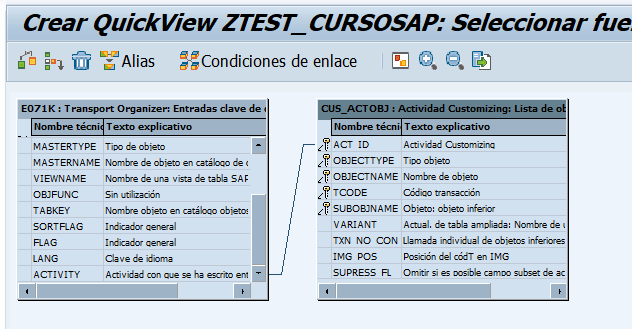
Ya tenemos la primera vinculación creada.
Vamos a añadir la tercera tabla (CUS_ACTOBT) pulsando en el botón ![]() . Nos aparece el siguiente pop up en el que informamos la tabla:
. Nos aparece el siguiente pop up en el que informamos la tabla:
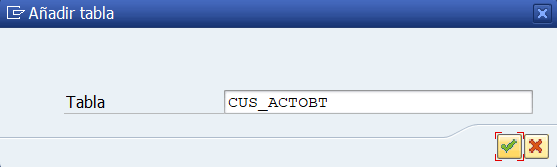
Pulsaremos en continuar ![]() y nos aparecerá lo siguiente:
y nos aparecerá lo siguiente:
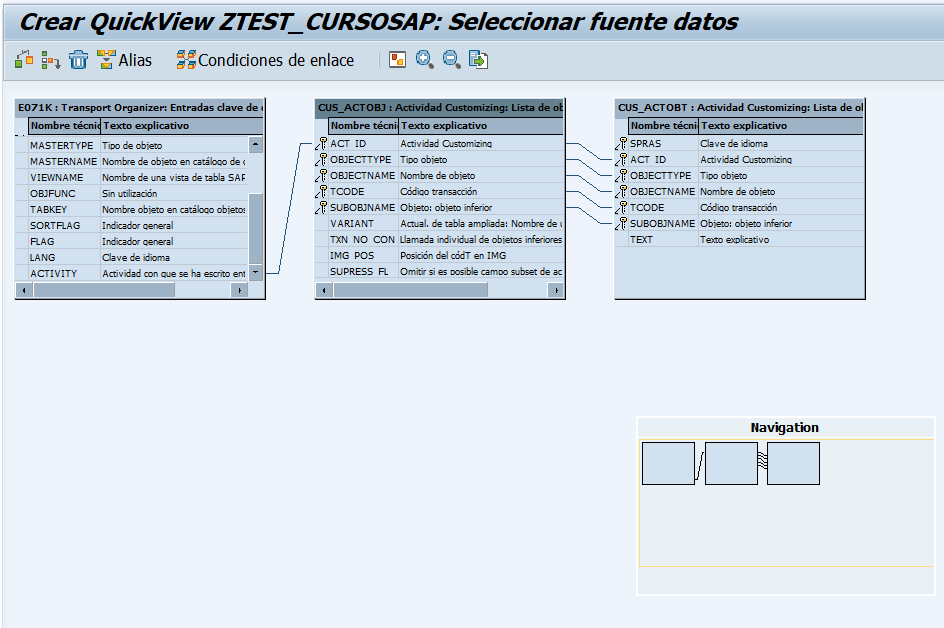
Por defecto nos ha vinculado los campos clave de la segunda tabla que comparten con la tercera.
Una vez realizado este ‘join’ volveremos para atrás ![]() y navegaremos a la siguiente pantalla:
y navegaremos a la siguiente pantalla:
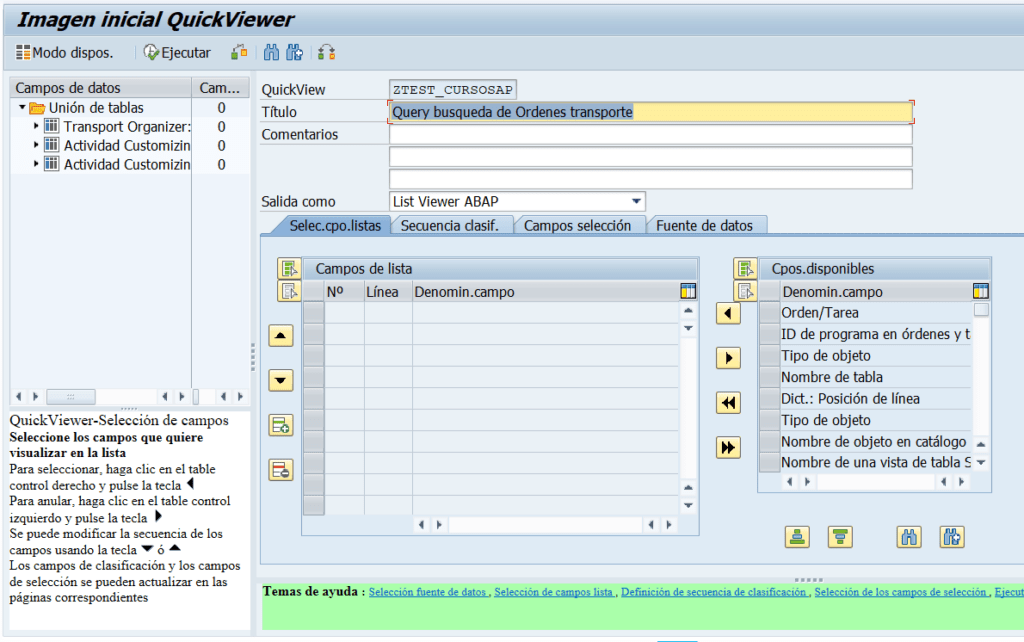
En la que deberemos seleccionar los campos de lista.
Los campos de lista son aquellos campos que en cuanto ejecutemos la query visualizaremos, es decir, aquellos campos que queramos visualizar en el ALV de salida.
Para seleccionar estos campos deberemos marcarlos en la columna de la derecha y arrastrarlos a la columna de la izquierda:
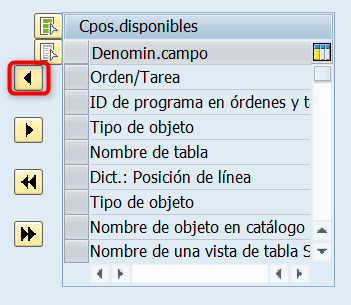
Seleccionamos los siguientes campos:
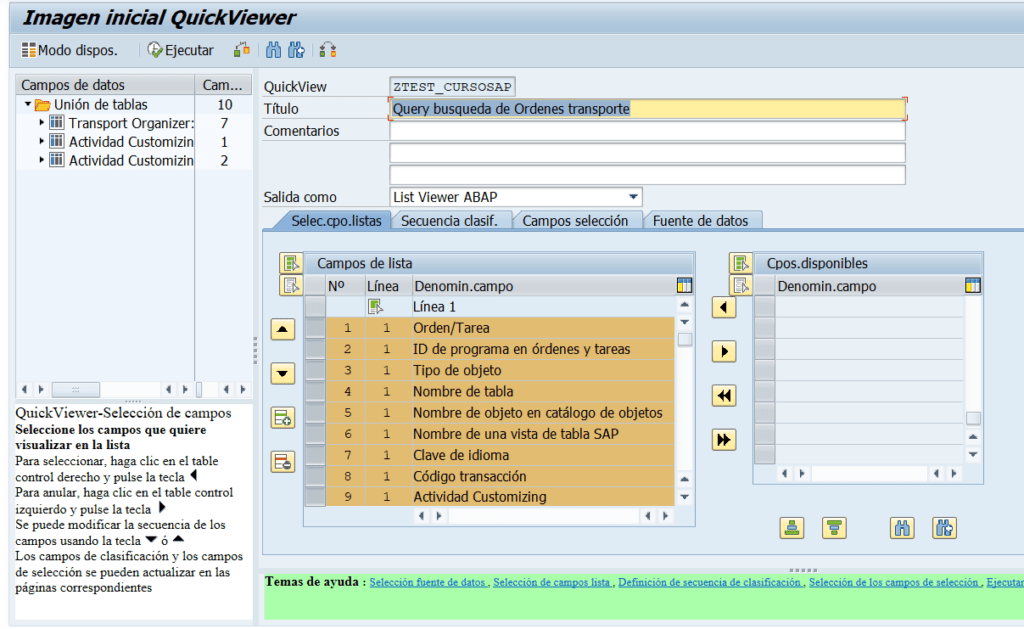
Una vez seleccionados todos los campos de lista deberemos pasar a seleccionar los campos de selección.
Los campos de selección son aquellos campos por los que podremos filtrar para realizar la búsqueda, es decir, los diferentes criterios de selección. Navegamos a la pestaña ‘campos selección’:
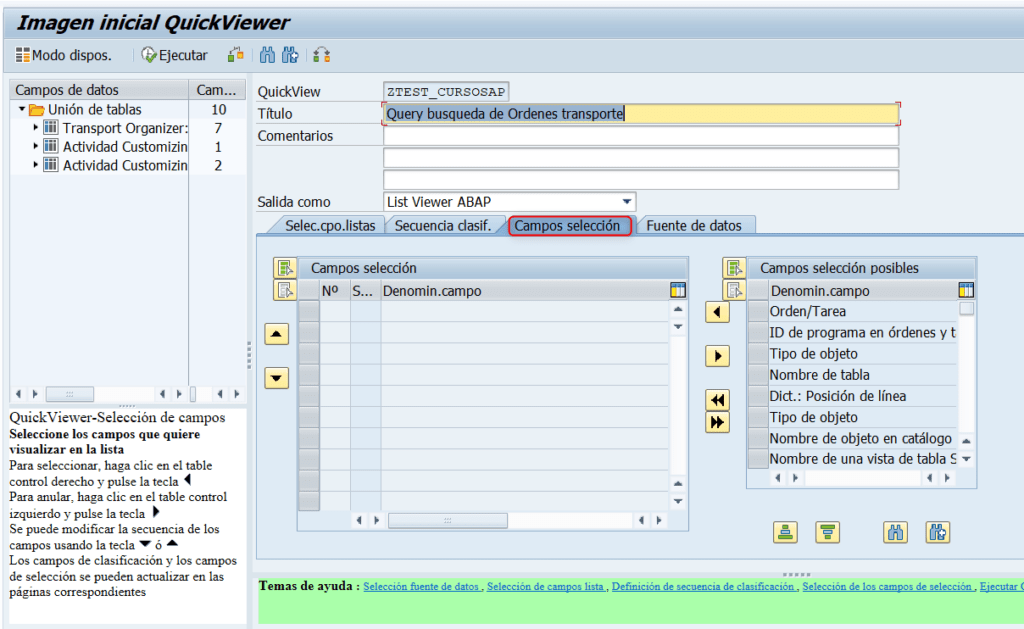
Y de igual forma que hemos hecho en el paso anterior, seleccionamos los campos deseados de la columna derecha y los pasamos a la columna izquierda:
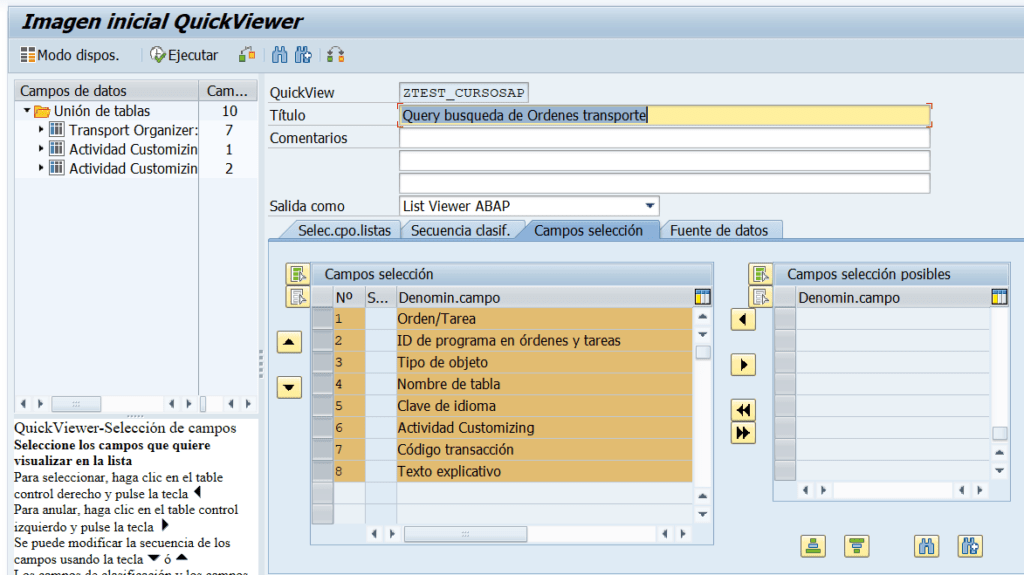
Una vez tengamos estos campos seleccionados pulsaremos en guardar ![]() y ya tendremos nuestra query preparada:
y ya tendremos nuestra query preparada:

Para ejecutar la query volvemos para atrás o bien entramos de nuevo a la transacción y navegaremos a la siguiente pantalla:
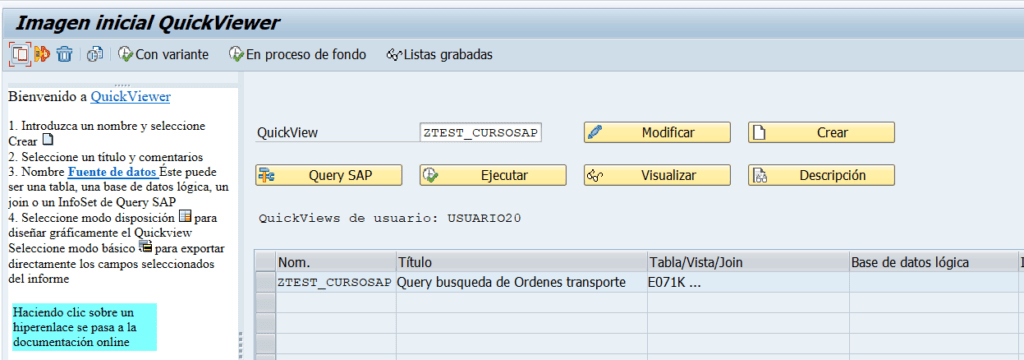
Informamos la query que hemos creado y pulsamos en el botón ![]() . Navegaremos a la siguiente pantalla:
. Navegaremos a la siguiente pantalla:
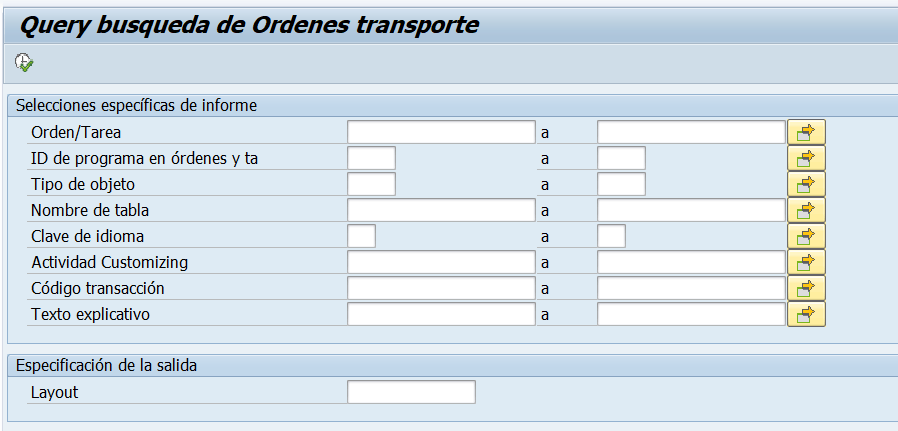
En la que encontramos todos los campos de selección que configuramos. Filtramos, por ejemplo, por el código de transacción (OBY6):
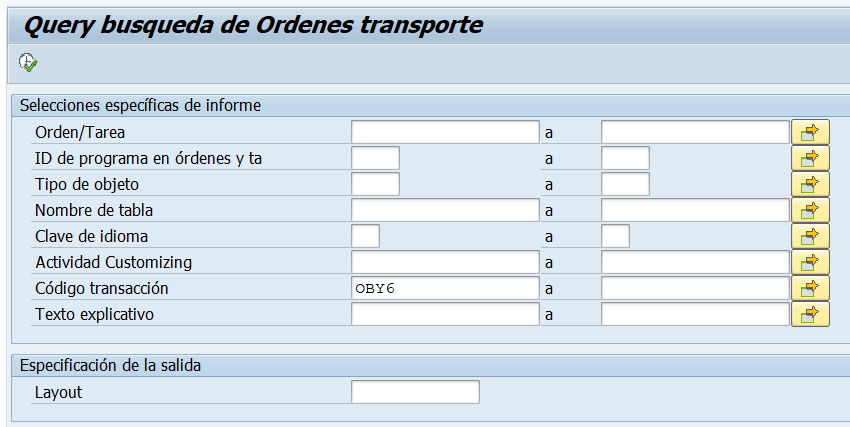
Y ejecutamos ![]() . Navegaremos a la siguiente pantalla:
. Navegaremos a la siguiente pantalla:
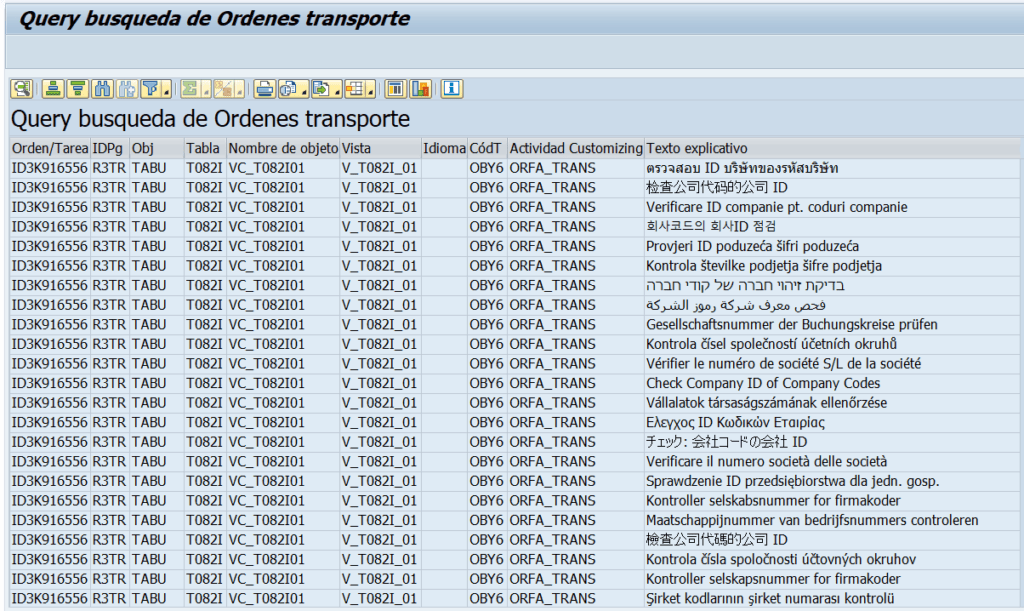
En esta pantalla encontramos todos los resultados de la búsqueda realizada. Si os fijáis los campos que componen el ALV son los que configuramos en el apartado ‘Campos lista’.
Para obtener acceso a SAP, acceder al siguiente enlace.
Para ver más posts de SAP, consulta nuestro listado completo aquí.
Para acceder a nuestros cursos de SAP, podéis consultar este listado.
Para descargar los mejores manuales de SAP, acceder al siguiente enlace.
También os dejamos nuestro canal de Youtube en el que podréis encontrar más contenido.